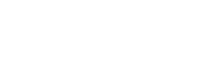Edición de capas
La edición de capas se realiza al seleccionar la capa a editar dentro del catálogo. Una vez seleccionada, se dará click en el botón “Editar” y posteriormente nos dirigirá a una ventana emergente donde se podrán editar metadatos, editar estilos, reemplazar la capa y/o seleccionar una portada a mostrar (Imagen 1).
Imagen 1. Interfaz de edición de una capa.
A continuación se describen los apartados que conforman esta opción:
- Editar Datos: Este apartado tiene la función de editar los atributos de la capa, ocultar columnas no deseadas o realizar filtros de acuerdo con algún tipo de geometría, región o capa.
- Editar Estilo: Una de las funcionalidades más importantes de una capa es la asignación de temáticas de acuerdo a atributos a partir de la opción "Editar Estilo". Es pertinente recordar que cada capa (correspondiente a un conjunto de datos catalogados) puede tener varios atributos, por lo que cada capa podrá ser estilizada de distintas formas (contornos, colores, tipos de línea, transparencia, etc.).
-
Editar Metadatos: Al dar click en la opción de "Editar Metadatos", la plataforma llevará al formulario de llenado de metadatos. Aquí el usuario podrá llenar o modificar los metadatos de la capa seleccionada.
- Subir Estilo: Si el usuario tiene un estilo previamente construido, en formato .sld, puede cargar en esta sección el archivo.
- Subir Metadatos: Otra forma de realizar el llenado de metadatos, es a través de un archivo XML.
Para capas vectoriales
La forma de asignar temáticas es por medio de la edición de estilos. Una vez seleccionada esta opción, se desplegará la capa elegida junto con un menú de opciones, las cuales se describen a continuación:
Estilo. Cada estilo asignado a una capa tiene un nombre propio (el nombre será el mismo que el del archivo shapefile o raster), así que por default se dará la opción de editar el estilo actual. Asimismo, existe la opción de crear el nombre del estilo, sustituyendo el nombre de la capa, por el que se desea asignar.
Tipo. Dependiendo del tipo de atributo que se quiera tematizar, el tipo del estilo puede ser “Simple” (datos de un atributo categórico), “De clasificación” (datos de un atributo continúo), principalmente.
Atributo. En este caso se debe seleccionar el atributo perteneciente a la capa que se desea tematizar.
Una vez elegido el atributo se deberán elegir los colores que representen cada valor del atributo categorizado. Dependiendo del tipo de tematización de la capa, se darán opciones de elección de color.
Opciones de tematización de acuerdo al tipo de atributo
-
Estilo simple: Cuando se requiere contar con un mismo símbolo para todas las entidades de una capa, se usa este tipo de simbología.
Al momento de seleccionar esta categoría, la interfaz dará opción de aplicar color de relleno o de línea, según sea el caso.
Al dar click a esta opción, se abrirá un cuadro en donde al seleccionar "Color de relleno", se abrirá una paleta de colores. Ahí se podrá seleccionar un nuevo color para la clase. También se da la opción para asignar el color en formato RGB.
Si se requiere aplicar un borde, el usuario deberá de ubicar esta opción y activarla. Aquí se podrá definir el color del borde de la misma manera que para la opción de "Color de línea". También se puede elegir el tipo de línea y el grosor.
- Estilo de clasificación: Esta opción permite asignar símbolos distintos para representar categorías definidas a partir de los valores de atributos únicos. Los atributos que acepta esta simbología son valores de texto, pero también numéricos (con un número máximo de atributos únicos).
Para clasificación categorizada, el sistema asignará una rampa de colores por default de acuerdo al atributo seleccionado; se deberá de dar click sobre el símbolo "Rampa de color" y escoger el gradiente deseado. También se da opción de modificar la opacidad, la forma, el color y ancho de línea, principalmente.
El "Estilo de clasificación" también se usa para representar una diferencia cuantitativa entre diversas entidades. Esta simbología clasifica los datos por rangos. Para su tematización, la plataforma da la opción de elegir entre diversas rampas de colores, de definir el modo de clasificación entre intervalos iguales, descansos naturales (Jenks), cuantiles, intervalo igual, intervalo único y desviación estándar, así como la asignación del número de clases.
Para capas Raster
La tematización de las capas raster es un proceso relativamente más complejo que la tematización de capas vectoriales ya que la plataforma no tiene una opción directa para ello. Por lo mismo, se tendrá que hacer uso del software QGIS.
A continuación se describen los pasos para su tematización usando el software QGIS:
-
Cargar la capa raster a tematizar en el software. Dentro de QGIS se deberá de proceder a su tematización. Para ello, se recomienda que la persona que lo realice cuente con conocimientos básicos de SIG y sea el administrador de datos o el gestor de contenidos cartográficos, de acuerdo al documento de Roles para la Plataforma.
-
Una vez tematizada la capa, el estilo asignado se deberá de guardar con formato “.sld” (Styled Layer Descriptor, por sus siglas en inglés). Para guardarlo, dentro de propiedades de la capa, en la opción de “Simbología”, se encuentra un botón con nombre “Estilo” (buscar en la parte inferior). Al dar click en “Estilo”, se deberá de seleccionar la opción “Guardar estilo” y escoger guardarlo con formato de tipo sld.
-
El siguiente paso será abrir el archivo .sld generado con alguna aplicación de texto (por ejemplo, abrir como Bloc de notas). Al abrirlo, se visualiza un script generado por el software, el cual se selecciona para posteriormente copiarlo en "Geoserver" dentro de la plataforma.
-
Posterior a copiar el código, el usuario deberá acceder a la plataforma y entrar a "Geoserver" a través de la siguiente liga: Únicamente las personas con permisos de superusuario podrán realizar este paso. Dentro de "Geoserver" se deberá de buscar el título “Datos” y dar click en “Estilos”.